|
ALLGEMEINES
Was ist eine Artikelnumer?
Eine Artikelnummer ist die Nummer die jedes Produkt im Katalog eindeutig
identifiziert.
Manche Produkte können auch mehrere Artikelnummern haben.
Was ist das Highlight der Woche?
Das Highlight der Woche ist ein Produkt das zu einem spieziellen Preis
angeboten wird.
Es gibt zwei Bereiche in denen ein Highlight der Woche auftreten kann:
Auf der Homepage und auf der ‚Katalog‘-Seite und es ändert sich regelmäßig.
Wenn Sie registriert sind ist das Highlight der Woche auch für Sie verfügbar.
Klicken Sie dazu nur auf das Produkt und legen Sie es in Ihren Warenkorb.
Achtung: Wenn Sie sich bereits
registriert haben, melden Sie sich mit Ihrem Benutzernamen und Passwort an,
bevor Sie den Katalog benutzen.
Registrierte Benutzer haben Zugriff auf spezielle Angebote und können aus einer
größeren Produktpalette auswählen.
Wie kann ich mich neu anmelden?
Wenn Sie sich als registrierter Benutzer bereits im Shop befinden, können Sie
sich über LOG OUT (oben rechts) Abmelden.
Sie kommen wieder auf die Startseite des Shops und können sich neu anmelden.
Welche Art von Sicherheit benutzen
Sie für OnlineBestellungen?
Wir machen vollen Gebrauch der Secure Sockets Layer (SSL) Technologie, die von
dem meisten Browsern im Internet benutzt wird.
Diese Technologie automatisch:
Codiert und decodiert Informationen während der Übertragung über das Internet.
Überprüft die Identität eines Servers mit Hilfe eines Zertifikates und einer
digitalen Signatur
Überprüft ob der originale Inhalt auch sein Ziel erreicht. SSL bietet die
höchste Sicherheitsstufe die im Internet verfügbar ist.
Für mehr Informationen über SSL besuchen Sie bitte http//: www.netscape.com
(Netscape Home Page).
BENUTZERDATEN
Hilfe, ich habe mein Passwort
vergessen!
Klicken Sie auf der Startseite auf PASSWORT VERGESSEN.
Hier können Sie Ihren Benutzernamen eingeben. Sie bekommen dann ein Mail mit
Ihrem Passwort.
Hilfe, ich habe meinen
Benutzernamen vergessen!
Bitte schreiben Sie ein Mail an die Adresse unter PASSWORT VERGESSEN (auf der
Startseite)
Wie kann ich meine Kundendaten
warten und mein Passwort ändern? (Mein
Konto)
Klicken Sie in der Menübar auf MEIN KONTO.
Hier können Sie auch eine seperate Liefer- und Rechnungsadresse angeben oder
Ihr Passwort ändern.
Wo finde ich eine Übersicht meiner
bisherigen Bestellungen? (Bestellhistorie)
Klicken Sie in der Menübar auf BESTELLHISTORIE.
Hier können Sie nach vorangegangenen Bestellungen suchen.
BESTELLEN
Wie funktioniert die Produktsuche?
Sie können in verschiedenen Bereichen nach Stichwortern suchen.
Über die Auswahl des richtigen Ergebnisses kommen sie zum entsprechenden
Produkt.
Weiter gehts wie bei einer Bestellung über den Katalog (Schritt
3)
Wie kann ich Produkte online
auswählen und kaufen?
Es gibt verschieden Wege ein Produkt zu bestellen:
1. Durch das Auswählen eines
Musterabdruckes im Bereich Layout gestalten.
2. Durch
durchblättern des Kataloges der vorgegebenen Kategorien und hinzufügen
eines Produktes in den Warenkorb.
3. Bestellen
per Artikelnummer.
Über den Katalog bestellen
1. Klicken Sie im Bereich Katalog
(unterhalb von Layout gestalten) auf PRODUKT AUSWÄHLEN.
2. Wählen Sie ein Produkt aus der
entsprechenden Kategorie aus und klicken Sie dann auf BESTELLEN.
3. 3.1. Bei Produkten mit
individualisierbarer Textplatte gibt es 2 Möglichkeiten.
A) Sie kommen über BESTELLEN auf
eine Seite mit einem oder mehreren Musterabdrucken.
(Wenn Sie bereits einmal als registrierter Benutzer Musterabdrucke gespeichert
haben, können Sie diese unter IHRE MUSTER sehen und erneut auswählen. )
Sie können dann entweder auf einen gewählten Musterabdruck oder auf NEU
ERSTELLEN klicken, um auf die Seite LAYOUT GESTALTEN zu
kommen.
Auf dieser Seite können Sie Ihr eigenes Abdruckmuster erstellen.
B) Sie kommen direkt auf die Seite LAYOUT GESTALTEN.
3.2. Bei nich individualisierbaren
Produkten gibt es auch 2 Möglichkeiten:
A) Sie kommen auf die Seite
VARIATIONEN WÄHLEN.
Wenn Sie Ihre gewünscht Variation ausgewählt haben, klicken Sie auf BESTELLEN
um das Produkt in den Warenkorb zu legen.
B) Bei Produkten ohne Variationen kommen Sie direkt in den Warenkorb.
Über Layout gestalten bestellen
1. Klicken Sie auf eine Kategorie
im Bereich Layout Gestalten. Sie bekommen eine Auswahl an Musterabdrucken wobei
auch die Abdruckgrösse angezeigt wird.
(Wenn Sie bereits einmal als registrierter Benutzer Musterabdrucke gespeichert
haben, können Sie diese unter IHRE MUSTER sehen und erneut auswählen.)
2. Indem Sie auf das gwünschte Layout klicken, kommen Sie auf die Seite
Layout gestalten.
Über die Artikelnummer bestellen
Wenn Sie die Artikelnummer Ihres Produktes wissen das Sie bestellen möchten,
können Sie diese am Fuße der ‚Home‘ Seite eingeben,
oder auf der Warenkorb Seite im ‚bestellen mit Artikelnummer‘ Bereich.
Geben Sie dir Artikelnummer ein
und drücken Sie BESTELLEN. Sie werden dann weitergeiletet zum Warenkorb,
wo Sie mehr Produkte hinzufügen können indem Sie diese Funktionalität benutzen
die am Fuße der Seite angezeigt wird.
Achtung: individualisierbare
Produkte können nicht direkt in den Warenkorb gelegt werden -
Sie kommen entweder über eine Auswahl von Musterabdrücken, oder direkt auf die
Seite Layout gestalten.
WARENKORB
Wie kann ich die Anzahl meiner Produkte in meiner Bestellung verändern?
Auf der Warenkorb Seite können Sie die Anzahl Ihrer Produkte die Sie bestellen
möchten verändern oder ein Produkt löschen.
Nachdem Sie Ihre Änderungen vorgenommen haben klicken Sie auf WARENKORB
AKTUALISIEREN um Ihre Einstellungen ansehen zu können.
Wenn ich ein Produkt aus meiner Bestellung lösche, wie kann ich dann die
aktuelle Bestellung sehen?
Sie können ein Produkt aus Ihrem Warenkorb löschen indem Sie auf LÖSCHEN und
anschließend auf WARENKORB AKTUALISIEREN
klicken um Ihren aktuellen Warenkorb anzusehen.
Wie komme ich zur Warenkorb Seite
zurück?
Sie können zu dieser Seite zurückkehren indem Sie auf WARENKORB klicken der
sich in der Navagationsleiste im oberen Bereich der Seite befindet.
Wie kann ich Produkte im Warenkorb
hinzufügen?
Wenn Sie sich im Warenkorb befinden können Sie Ihren Einkauf fortsetzen indem
Sie auf EINKAUF FORTSETZEN oder auf HOME im Menü klicken.
Sie kommen auf die 1. Seite zurück.
Jedesmal wenn Sie auf BESTELLEN
klicken, werden Sie in den Warenkorb zurückgeführt und
alle Produkte werden gespeichert.
Sie können Ihrer Bestellung auch
ein Kommentar anfügen. Nutzen Sie hierfür bitte den Link ANWEISUNG.
Prüfen Sie Ihre Bestellung bitte
genau!
Werden Produkte die ich nicht
gleich kaufe im Warenkorb gespeichert?
Ihre Bestellung ist gespeichert, sobald und solange sie im Warenkorb zu sehen
ist.
Wie kann ich eine Bestellung
abschließen?
Wenn Sie bereits alle gewünschten Produkte in den Warenkorb gelegt haben, und
die richtige Menge eingegeben haben (Warenkorb aktualisieren nicht vergessen),
dann kommen Sie als registrierter Benutzer über ZUR KASSE weiter zur Seite
Kasse.
Als anonymer Benutzer werden Sie, bevor Sie zur Kasse kommen zur Registrierung
gebeten.
Nach der Registrierung kommen Sie auch als zuvor anonymer Benutzer zur
Kasse.
Rabatte
Wie kann ich herausfinden ob ich einen Anspruch auf einen Rabatt habe und wie
hoch dieser sein wird?
Wenn Sie Anspruch auf einen Rabatt haben sollten wird Ihnen das auf der
Produktbeschreibungsseite angezeigt (diese Seite beschreibt Ihr Produkt im
Detail).
Es gibt zwei Arten von Rabatt.
-
Der Mengenrabatt tritt auf wenn
Sie eine große Mengen eines Produktes bestellen.
-
Der Preisrabatt tritt auf wenn
Sie mehr als eine vorgegebene Summe eines Produktes bestellen.
Nähere Erklärung der einzelnen
Seiten:
Seite Layout Gestalten
Auf dieser Seite können Sie Ihre
persönliche Textplatte gestalten.
Mit der Schaltfläche LAYOUT AKTUALISIEREN können Sie alle vorgenommenen
Änderungen Ihres Musterabdruckes in der Vorschau ersichtlich machen.
Die Grösse (% nicht der Originalgrösse) der Vorschau können Sie vorab über die
Drop Down Box einstellen.
Bei einigen Produkten haben Sie
im linken Bereich dieser Seite die Möglichkeit, über WÄHLE...
zum Beispiel die Produktfarbe oder
Abdruckfarbe Ihres Produktes zu definieren.
Wichtig: Möchten Sie eine andere Variation Ihres Produktes wählen, aber Sie
haben bereits begonnen, Ihren Musterabdruck zu gestalten,
klicken Sie unbedingt auf LAYOUT AKTUALISIEREN bevor sie auf WÄHLE...
gehen. So geht Ihr Text nicht verloren.
Wenn es für das jeweilige Produkt vorgesehen ist, kann es auch NÄCHST GRÖSSER
und/oder NÄCHST KLEINER Schaltflächen geben.
Ein Klick auf eine dieser Schaltflächen bringt Sie automatisch zum nächst
grösseren / kleineren Produkt.
Auch hier gilt wieder: Durch einen Klick auf LAYOUT AKTUALISIEREN geht Ihr Text
nicht verloren.
Achten Sie bitte darauf, dass die Variation im neuen Produkt Ihren Wünschen
entspricht.
Zum Gestalten Ihrer Textplatte
gibt es je nach Produkt eine Vielzahl an Funktionen.
Beim Wechseln der Funktionen (Registerkarten) wird das Layout automatisch
aktualisiert.
Text
Hier können Sie Ihren Text eingeben und Schriftart, Schriftgrösse,
Positionierung und Optionen wie Fett, Kursiv und Unterstrichen zeilenweise oder
unten im jeweils letzten Feld für alle Zeilen definieren. Unter dem Link
SCHRIFTMUSTER wird eine Seite mit Beispielen zu den Schriftmustern geöffnet.
Wichtig: Klicken Sie öfter auf Layout aktualisieren.
Sollte nämlich Ihr Text oder ein definierter Rahmen für die Abdruckgrösse zu
gross sein, bekommen Sie eine Warnung.
Einzug
Hier können Sie Ihren Text horizontal und vertikal positionieren (z.Bsp. -3
Punkt oder 10 Punkt...)
Linien
Hier können Linien (Unterstriche) von links, rechts oder von beiden Seiten
gezogen werden.
Rahmen
Hier können Sie Rahmen in verschiedenen Stärken und Formen erstellen.
Grafik
Hier können Sie ein Logo oder eine Grafik von Ihrer lokalen Festplatte
uploaden.
Wichtig ist, dass es sich beim Dateiformat um ein Bitmap (.bmp) handelt. Sie
können auch die Grösse in Prozent der Originalgrösse verändern.
Um Grafiken laden zu können, müssen Sie als registrierter Benuter angemeldet
sein.
Dann werden Ihre Persönlichen Grafiken auch für eine spätere Wiederverwendung
nicht verloren gehen.
Je nach Shop werden Sie dann zwischen den Registerkarten Allgemeinen Grafiken
und Benutzer Grafiken wählen können.
Sind Sie mit dem Erstellen Ihres
Musterabdruckes fertig, klicken Sie noch einmal auf LAYOUT AKTUALISIEREN und
dann
klicken Sie bitte auf BESTELLEN. Auf der folgenden Seite haben Sie die letzte
Möglichkeit, Ihren Abdruck zu kontrollieren.
Wenn Sie noch Änderungen vornehmen möchten, kommen Sie mit ZURÜCK (im Shop -
nicht im Browser) wieder auf die letzte Version Ihres Musterabdruckes.
Als registrierter Kunde können Sie auf dieser Seite Ihren Musterabdruck unter
einem beliebigen Namen abspeichern.
Dieses Template können Sie bei späteren Bestellungen immerwieder verwenden.
Geben Sie also als registrierter Benutzer einen Namen für das Template ein und
klicken Sie auf SPEICHERN UND IN DEN WARENKORB LEGEN.
Als Anonymer Benutzer klicken Sie auf IN DEN WARENKORB LEGEN.
Beide Wege führen in den Warenkorb.
Seite Variationen wählen
Auf dieser Seite können Sie die
für das Produkt definierbaren Variationen auswählen. Möchten Sie eine andere
Variation Ihres Produktes wählen, aber Sie haben bereits begonnen, Ihren
Musterabdruck zu gestalten, klicken Sie unbeding auf LAYOUT AKTUALISIEREN bevor
sie auf WÄHLE... gehen. So geht Ihr Text nicht verloren.
Bei einer übersichtlichen Zahl an verfügbaren Variationen, könne Sie die
gewünschte Variation direkt durch anklicken auswählen.
Bei sehr vielen Variationen können Sie Ihre Suche nach der gewünschten
Variation durch eine Sortierung - mit Hilfe der Drop Down Box - vereinfachen.
Ist der Punkt auf der richtigen
Variation, ist diese farblich hinterlegt. Um wieder zurück auf die Seite Layout
gestalten zu gelangen, klicken Sie bitte im Shop auf ZURÜCK (auf keinen Fall im
Browser - sonst geht die Auswahl unter Umständen verloren)
Seite Kasse
Hier können Sie nochmals Ihre
Adressdaten warten. Weiters haben Sie die letzte Möglichkeit, Produkte vor der
Bestellung aus dem Warenkorb zu entfernen.
Bitte nutzen Sie die Drop Down Box um Ihre Lieferart auszuwählen.
Im unteren Bereich des Shops können Sie die Zahlungsart definieren.
Um die Bestellung endgültig abzuschliessen, klicken Sie bitte auf BESTELLUNG
ABSCHLIESSEN.
T I P P S &
T R I C K S
Einfaches Wechseln des Kissens und
Einstellen des Datums bei Trodat Stempeln.
|
|
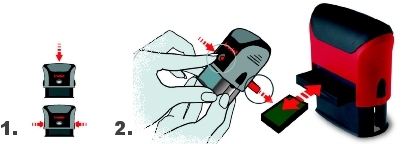 |
Einfacher Kissenwechsel bei den neuen
Printy Modellen:
1. Drücken und Sperre aktivieren.
2. Das Kissen mit dem Click-out-Button herausnehmen und ersetzen.
|
 |
1. Einstellen des Datums
2. Einstellen des Datums auf Textplattenhöhe
|
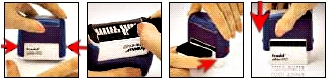 |
Typomatic Printy Line: Selbersetzen
|
|
|
 |
Einstellen des Datums auf Textplattenhöhe. |
 |
Beispiel Classic 1117: Text
wählen und Einstellzahl ins Fenster drehen - schon ist der
gewählte Text stempelbereit.
|
|